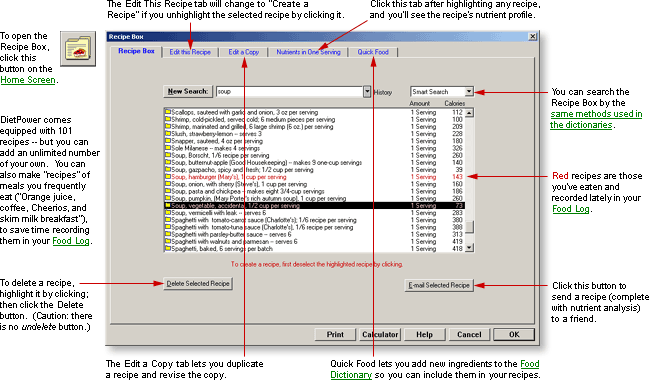
At a Glance
The Recipe Box lets you combine foods into recipes and put the recipes into the Food Dictionary for logging.
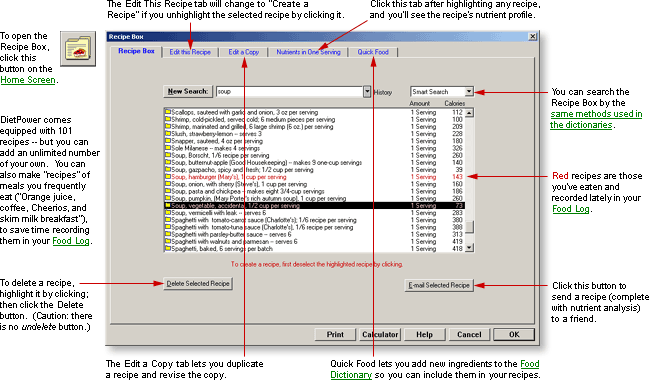
In Detail
The Recipe Box is a special dictionary where you create combinations of items from the Food Dictionary, each with a complete nutrient profile attached. A "recipe" can be any kind of combination you want. Examples:
A standard list of ingredients, with or without directions: "Aunt Betty's lasagna" or "Large order of fries with ketchup."
A meal that you frequently eat: "Janet's poached-egg-and-toast breakfast" or "Fettuccini alfredo dinner, my usual at Sal's." This will save time when you're logging your meals.
A shopping list: just enter the items and quantities you plan to buy, and click the Print button. (After printing, you can click the Cancel button so the "recipe" won't be saved.)
Each
recipe you create and save in the Recipe Box will also be listed in the
Food Dictionary. Recipes are easy to spot![]()
Recipes Within Recipes
A recipe that's already been
added to the Food Dictionary can become part of another recipe
To open the Recipe Box:
From your Home Screen:
click
the Recipe Box button: ![]()
or
open the Food Menu (by clicking the word Food) and choose "Recipe Box."
Layout of the Screen
The Recipe Box is a stack of tabbed pages, each with a different function. When you open the stack, the Recipe Box itself will be on top. It displays a list of all recipes that users have created, as well as a search field and a button for deleting recipes. (The list also includes 101 recipes preinstalled by Diet Power.) The other four pages are for creating or editing a recipe, editing a copy of a recipe, checking the nutrients in a recipe, and creating Quick Foods without having to jump into the Food Dictionary. Buttons at the bottom of each page let you print, open the Windows Calculator, get Help, or exit to the Home Screen.
Recipes shown in red...
...are those you've recorded recently in your Food Log. "Recently" means in the past 30 days unless you've requested a different period. (The range is one to 999 days. To change the period, use the Miscellaneous Options dialog.)
To find a recipe...
...scroll through the Recipe Box or use the methods described in Dictionaries, Searching the.
To view a recipe's ingredients and directions...
...just double-click its name. Diet Power will open the Edit-This-Recipe page, showing full particulars.
To create a recipe:
Make sure no recipe is highlighted. (If one is, click it to remove the highlighting.)
Click the tab labeled "Create a Recipe," to bring the Create-a-Recipe page to the top.
Fill in the recipe's particulars. (For help, see Recipe Box, Creating Recipes in..)
Click the button labeled "Add to Dictionary."
To edit a recipe:
(Note:
In the Recipe Box, to edit a recipe means to edit its ingredients, name,
number of servings, or directions
On the Recipe Box page, highlight the recipe you want to edit, by clicking it.
Click the tab labeled "Edit This Recipe," to bring the Edit-This-Recipe page to the top.
Make the changes you want. (For help in filling out the page, see Recipe Box, Editing Recipes in.)
Click the button labeled "Revise as Shown."
To edit a copy of a recipe:
(Note: If you are looking to edit the nutrient profile of a recipe, rather than its ingredients, then you must use the Food Dictionary to edit a recipe copied as a food. See Food Dictionary, Editing Copies of Items in.)
On the Recipe Box page, highlight the recipe you want to copy and edit, by clicking it.
Click the tab labeled "Edit a Copy," to bring the Edit-a-Copy page to the top.
Revise the copy as desired (For help, see Recipe Box, Editing Copies of Recipes in.)
Click the button labeled "Add to Dictionary."
To check a recipe's nutrient profile:
From the Recipe Box page:
Highlight the recipe, by clicking its name.
Click the tab labeled "Nutrient Profile."
From the Create-a-Recipe, Edit-This-Recipe, or Edit-a-Copy page:
Click the Nutrient Profile
tab. (You can do this at any time
To interpret the nutrient profile...
...see Nutrient Profile, Viewing a Food's or Recipe's.
To create a food you can't find in the Food Dictionary while creating a recipe:
Click the tab labeled "Quick Food," to open the Quick Food page.
Fill in the food's name, a serving size, and nutrient information from the food's label. (For detailed instructions, see Quick Food.)
Click the button labeled "Add Food to Dictionary." Diet Power will add the food to the dictionary and take you back to the recipe you were working on.
To print a recipe:
From the Recipe Box page:
Highlight the recipe you want to print, by clicking it.
Click the Print button at the bottom of your screen.
From the Create-a-Recipe, Edit-This-Recipe, or Edit-a-Copy page:
Click the Print button.
If the Print button is not visible...
...see Taskbar, Hiding to Make Screens Deeper.)
To E-mail a Recipe:
Select the recipe, by clicking it.
Click the E-mail Selected Recipe button.
To delete a recipe:
(Caution: If you delete a recipe, it will no longer be available to other users of your copy of Diet Power, since all use the same Recipe Box.)
On the Recipe Box page, highlight the recipe you want to delete, by clicking it.
Click the button labeled "Delete Selected Recipe."
To close the Recipe Box:
From the Recipe Box page, click the OK or the Cancel button, or press the Escape key. (If the OK and Cancel buttons are not visible, see Taskbar, Hiding to Make Screens Deeper.) Diet Power will take you back to the Home Screen.
From the other pages, see their respective Help topics: Recipe Box, Creating Recipes in; Recipe Box, Editing Recipes in; Recipe Box, Editing Copies of Recipes in; Quick Food; and Nutrient Profile, Viewing a Food's or Recipe's.
Got a Suggestion for This Page?
Last Modified: 3/7/04