Editor's Note: Some of the screens in the animated
demo are outdated, but the advice is still accurate.
We'll update it soon. (The picture below is current.)
|
Editor's Note: Some of the screens in the animated demo are outdated, but the advice is still accurate. We'll update it soon. (The picture below is current.) |
At a Glance
The Food Log is where you record all your meals, so Diet Power can analyze your nutrients, recommend foods, and adjust your calorie budget to keep you tracking toward your goal.
It's easy to use. See the 1-2-3 capsule below, or open the animated demo.
With a little experience, logging a day's meals should take no more than three to seven minutes. Tips.
Almost Every Secret of the Food Log is Described in This Picture
(To log foods, follow steps 1 to 8.)
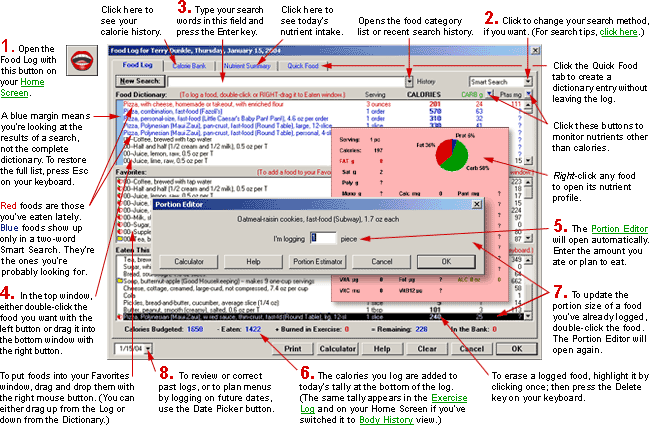
In Detail
The Food Log is Diet Power's most important dialog, used every day to record the foods you eat. Its tabs include a Calorie Tally that immediately shows each food's effect on your budget, a Nutrient Summary showing your dietary balance, and a Quick Food worksheet that lets you add entries to the Food Dictionary without leaving the log.
To open the Food Log:
From your Home Screen:
click the Food Log button: ![]()
or
open the Food Menu (by clicking the word Food) and choose "Food Log."
Layout of the Screen
There are three windows on the Food Log page. The top window contains the Food Dictionary, listing all the foods and recipes in alphabetical order. The middle window, labeled "Favorites," is reserved for a mini-dictionary that you can create, listing only foods and recipes that you regularly eat. The Food Log itself is in the bottom window. (The page also includes your Calorie Tally, located on the line underneath the log.)
How Foods Are Logged
To log a food, you first find it in either the Dictionary or the Favorites window, then copy it into the Food Log in the bottom window.
When to Log Foods
Obviously, your log will be more accurate if you enter everything you eat as soon as possible after eating, while your memory is fresh. Better yet, people on weight-loss diets often log before meals, to avoid accidentally exceeding their calorie budget.
Forgot to log a food last night? Even if an oversight happened days ago, you can correct it (assuming that your log for that date hasn't been purged) by temporarily changing your working date. To do that without leaving the Food Log, click the date-selector button in the log's lower-left corner.
If you record snacks after midnight without
having closed Diet Power and logged on again, the snacks will count as
"today's" intake. There is no need to correct such an oversight
If you leave your computer on all night with Diet Power still running, you won't be able to log the next morning's breakfast under the new date unless you first exit from Diet Power and restart the program. Reason: Diet Power checks the clock in your computer only during startup, and whatever date it finds at that moment remains "today" as long as you keep the program running.
To find the food you want to log...
...either scroll the list until the item you want comes into view, or search instantly by entering words or phrases in the "Find" field.
There are four different ways to do searches. We urge you to use Smart Search (the default), because it finds foods with little or no scrolling.
To choose your search method, click the ![]() button
in the upper-right corner of the Food Log; then click the method you want.
(To learn how each method works, read Dictionaries, Searching the.)
button
in the upper-right corner of the Food Log; then click the method you want.
(To learn how each method works, read Dictionaries, Searching the.)
Foods shown in red...
...in the Dictionary (top) window are those you've logged recently, meaning in the past 30 days unless you've requested a different period. (The range is one to 999 days. To change the period, use the Miscellaneous Options dialog.)
Foods shown in blue...
...appear immediately under the red foods only when you perform a two-word Smart Search. They are the foods you're most likely to be seeking.
To log the food:
First, make sure the food is highlighted. If it isn't, click it. Now you're ready to copy it to the log.
There are two ways to log. Logging with the left mouse button or the Enter key is better if you're logging after eating the food, because it's faster. Logging with the right mouse button is better if you're "shopping" for a food before eating, because it previews the food's nutrient content and Key Ratio.
Log with the left mouse button or the Enter key...
Either double-click the highlighted food or press Enter. The Portion Editor will appear, ready for you to specify how large a serving you want to log.
In the "I'm logging" block of the Portion Editor, enter the amount to be logged. (You can enter it as a fraction or a decimal, using either the numeric keypad or the traditional number keys. You can also do simple math in the Portion Editor. For details, see Portion Editor.)
Click OK or press the Enter key. The Portion Editor will vanish and the food will be added to the log. You will also see the food reflected in the "Eaten" column of the Calorie Tally underneath the log.
...or log with the right mouse button:
Point
to the item you're thinking of logging, and hold down the right button.
The copy symbol¾![]() ¾will appear, along with a
"mini-profile" (shown in pink, above) indicating the item's
nutrient contents and Key Ratio. (The window is color-coded. It will be
pink if more than 35 percent of the item's calories come from fat, yellow
for a percentage between 15 and 35, green for a percentage less than 15.)
¾will appear, along with a
"mini-profile" (shown in pink, above) indicating the item's
nutrient contents and Key Ratio. (The window is color-coded. It will be
pink if more than 35 percent of the item's calories come from fat, yellow
for a percentage between 15 and 35, green for a percentage less than 15.)
If you're not satisfied with the nutrient profile or Key Ratio and want to log another food instead, release the mouse button, point to a different item, and hold down the right button again.
When you've found the food you want, drag it down into the log and release the button. The Portion Editor will appear.
In the "I'm logging" block of the Portion Editor, enter the amount of the food to be logged, using either the numeric keypad or the traditional number keys. (As noted above, you can do simple math in the Portion Editor, using either decimals or fractions. See Portion Editor.)
Click OK or press the Enter key. The Portion Editor will disappear and the food will be added to the log, as well as to the Calorie Tally.
Errors in the Food Dictionary
There are three known mistakes in Version 4.0's food data:
Five kinds of peanuts are listed as having only one calorie apiece:
Peanuts, dry-roasted, salted, average-size
Peanuts, dry-roasted, unsalted, average-size
Peanuts, oil-roasted, salted, average-size
Peanuts, oil-roasted, unsalted, average-size
Peanuts, raw, average-size
In each case, you'll log the correct number of calories and other nutrients if you simply report eating five times as many pieces as you actually consumed. (Do not make this correction when logging peanuts in ounces or cups¾the mistake was made only in the piece measures.)
Three kinds of coffee cake are said to have 2000 or so calories per piece:
Cake, coffee, cinnamon with crumb topping, commercial, enr, 1/9 of 20-oz cake, 2.2 oz
Cake, coffee, cinnamon with crumb topping, commercial, unenr, 1/9 of 20-oz cake, 2.2 oz
Cake, coffee, creme-filled, with chocolate icing, 1/6 of 19-oz cake
In each case, the figure cited for a piece is actually that for an entire cake. Hence, when logging either of the first two items you should report 1/9 as much as you actually ate, and for the last item, 1/6 as much.
Two entries for fried potatoes (those measured by the ounce) under-report their calorie content:
Potatoes, fried (home fries)
Potatoes, fried (home fries), unsalted
To log the correct number of calories, use the following entries, which measure by the cup:
Potatoes, fried (home fries), 6.8 oz per cup
Potatoes, fried (home fries), unsalted, 6.8 oz per cup
To change the amount of a food you've already logged:
Either double-click the entry you logged earlier or highlight it (by clicking) and press Enter. The Portion Editor will open.
Type a new serving size over the old.
Click OK or press the Enter key. The Portion Editor will disappear and the serving size will be updated in both the log and the Calorie Tally.
To delete an item from the log:
Click the item, to highlight it.
Press the Delete key. When Diet Power asks you to confirm the deletion, click Yes. The item will disappear from the log and the Calorie Tally.
To copy items into your Favorite Foods window:
Using the mouse:
In
either the Dictionary (top) window or the log itself (bottom window),
point to the item you want to copy and press the right
mouse button. A copy symbol¾![]() ¾will appear,
along with a temporary popup showing the item's nutrient content and Key
Ratio.
¾will appear,
along with a temporary popup showing the item's nutrient content and Key
Ratio.
Drag the copy symbol into the Favorites (middle) window.
Release the mouse button. The Portion Editor will appear.
Fill in your usual serving size for the food. (You will always have the opportunity to change the serving when actually logging the food.)
Click OK or press the Enter key. Diet Power will add the item to the Favorites list.
Using the keyboard:
In either the Dictionary (top) window or the log itself (bottom window), click once on the item you want to copy, to highlight it.
Press Shift+Enter. The Portion Editor will appear.
Fill in your usual serving size for the food. (You will always have the opportunity to change the serving when actually logging the food.)
Press Enter or click the OK button. Diet Power will add the item to the Favorites list.
To change the serving size listed for a Favorite...
...re-list the same food in the Favorites window, following the steps above. Then delete the old listing (see below). Or, if you sometimes eat one serving and sometimes the other, keep both on your list.
To delete an item from the Favorites list:
Highlight the item, by clicking it.
Press the Delete key. When Diet Power asks you to confirm the deletion, click Yes. The item will disappear from the list.
To log a food or recipe from the Favorites window...
...follow the same procedure used in logging items from the Dictionary window. (See "To log the food," above.)
To log a food you can't find in the dictionary:
If you have nutrition information from the label, you can click the Quick Food tab and add the item to the dictionary and the log simultaneously. For instructions, see Quick Food.
To change your log for a past date...
...use the date selector in the lower-left corner of the log.
To monitor your Calorie Tally...
...look at the line underneath the bottom window. Each time you add, delete, or adjust the quantity of a food in the log, you'll see a change in the "Eaten" and "Remaining" columns. These indicate the number of calories you've consumed today and the number still left in the day's budget.
To monitor other nutrients as you log foods...
...click the ![]() buttons to the
right of the CALORIES header and choose the nutrients you want to watch.
buttons to the
right of the CALORIES header and choose the nutrients you want to watch.
To check your Calorie Bank...
...click the tab labeled "Calorie Bank."
To check your nutrient intake for the day...
...click the tab labeled "Nutrient Summary."
To print any day's Food Log...
...open the log and click its Print button. The printout will also include the day's Exercise Log and (if you request them) calendar notes.
To erase all the foods in a day's log...
...click the Clear button.
To close the Food Log:
If you want to save your work, click OK. Diet Power will take you back to the Home Screen. (It will first give you an alert if your WaterMinder™ is turned on and your water intake is behind schedule. After reading the alert, click OK to finish closing the log.)
If you'd rather discard the work, click Cancel or press the Escape key. After asking you to confirm your decision, Diet Power will return you to the Home Screen.
(Note: If the OK and Cancel buttons are not visible, see Taskbar, Hiding to Make Screens Deeper.)
Got a Suggestion for This Page?
Last Modified: 3/30/04