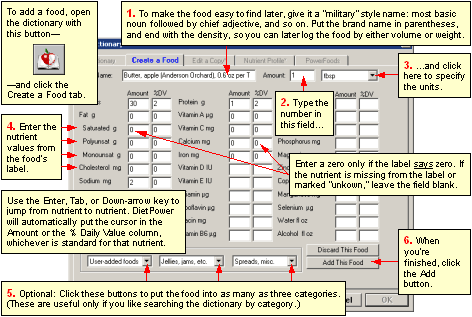
At a Glance
You can add new entries to the Food Dictionary by keying in nutrient information from the labels.
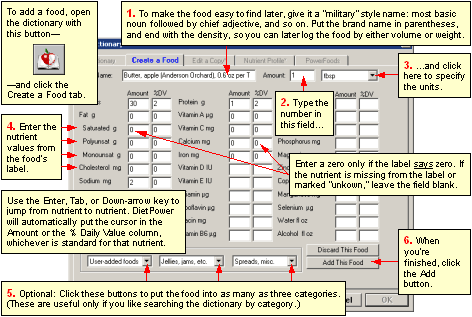
In Detail
Whenever you run across a food (or a vitamin pill, or anything else you ingest that has nutritional value) that isn't in Diet Power's dictionary, if you have nutrition facts from the label, you can add the food to the dictionary yourself. Any food you add will also be available to other users in your household, because everyone uses the same dictionary.
Difference Between a "Food" and a "Recipe"
Before following the instructions below, make sure that what you're adding to the dictionary is a food, not a recipe.
· A food is the name of something to eat or drink that has nothing but nutritional data attached.
· A recipe is a list of ingredient foods or recipes (each already in the dictionary), along with their relative proportions and the directions for preparing the recipe.
You can add a recipe to the dictionary as a food if you already know its nutrient makeup (from the cookbook where you found it, say) and you don't want to bother listing ingredients or directions. But if you want to create a full-fledged recipe, including ingredients and directions that can be printed out and shared with other people, you need to follow different steps¾see Recipe Box, Creating Recipes in.
A Timesaver
If the food you want to add is similar to an item already in the dictionary, you can edit a copy of that item instead of creating the food from scratch. See Food Dictionary, Editing Copies of Items in.
To add a food to the dictionary:
1. If you're at the Home Screen, open the dictionary, by:
· clicking the Food Dictionary
button: ![]()
or
· opening the Food Menu (by clicking the word Food) and choosing "Food Dictionary."
2. Make sure no food is highlighted. If one is, click it to remove the highlighting. This will activate a tab labeled "Create a Food."
3. Click the Create-a-Food tab. Diet Power will open a blank page.
4. Fill in as many blocks on the page as you can. (Tip: Using the numeric keypad will speed entry of nutrient data. So will the up- and down-arrow keys and the keypad's plus and minus keys¾both of which move the cursor up and down the page.) You must complete the food name, serving size, and number of calories per serving (even if the number is zero). You can leave all the rest blank, but your Nutrient History will be more accurate if you always complete as many blocks as possible. (At the very least, Diet Power recommends filling in the fat, carbohydrate, protein, and alcohol blocks. These make up the food's Key Ratio, which is valuable for getting quick assessments of your dietary balance.) Pressing the Tab or the Super Enter key after you fill in a block will take you to the next block. Diet Power will automatically put the cursor in the "Amount" or the "% DV" column, whichever is standard for that nutrient.
5. When you're finished filling in the blocks, click the button labeled "Add This Food."
If you change your mind¼
¼at any point before clicking the Add button, you can go back (with the mouse, Shift-Tab, or the up- and down-arrow keys) and further revise any block. You can also abort the whole process: just click the button labeled "Discard This Food" or hit the Escape key. After asking you to confirm your decision, Diet Power will throw away the food and take you back to the Dictionary page. (You can also abort by clicking Cancel. This will not only discard the food but also close the Dictionary, taking you back to the Home Screen.)
Your additions will be marked.
Every food that a user adds to the dictionary is automatically preceded by a special symbol, like this:
![]() Bread, white, enriched (Boswell's
Bakery), 1-oz slice
Bread, white, enriched (Boswell's
Bakery), 1-oz slice
The little apple is there to remind you of an important difference between foods added by users and those in Diet Power's original set: Anyone can edit the added foods, and anyone can edit copies of the originals, but no one can edit the originals themselves.
Filling in the Blocks
For help with individual blocks on the Create-a-Food page, see Foods, Filling in Nutrients, Etc., when Creating or Editing.
To leave the Create-a-Food page:
If you want to save your work, click the Add-This-Food button. Diet Power will write the new food into the dictionary and take you back to the Dictionary page.
If you'd rather discard the work, click the Discard-This-Food button. After asking you to confirm your decision, Diet Power will throw away the food and return you to the Dictionary page.
If you haven't done any work, click the tab labeled "Dictionary" to go back to the Dictionary page; or click OK or Cancel to close the dictionary and return to the Home Screen. (If the OK and Cancel buttons are not visible, see Taskbar, Hiding to Make Screens Deeper.)
Got a Suggestion for This Page?
Last Revised: 9/19/04