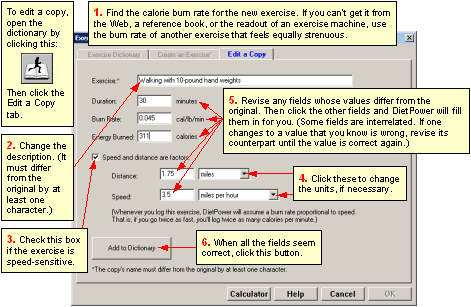
At a Glance
You can copy any entry in the Exercise Dictionary, modify the copy's name or burn rate, and put the copy back into the dictionary for use in your Exercise Log.
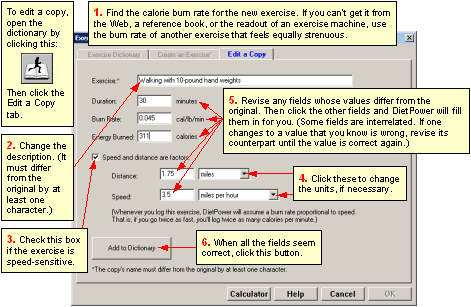
In Detail
Editing a copy of an exercise is a quick way to add an activity that's similar to one already in the dictionary. (It's also the only way you can "edit" the original exercises that came with Diet Power, since those are protected.) Follow these steps:
1. If you're at the Home Screen, open the dictionary by:
· clicking the Exercise Dictionary button: ![]()
or
· opening the Exercise Menu (by clicking the word Exercise) and choosing "Exercise Dictionary."
2. Find the exercise you want to copy. (For help, see Dictionaries, Searching the.)
3. Highlight the exercise, by clicking it.
4. Click the tab labeled "Edit a Copy." The Edit-a-Copy page will come to the top, showing a copy of the exercise you chose.
5. Edit the copy by typing new particulars over the old. (Tip: Using the numeric keypad may save time.) Make sure you change the name by at least one character (spaces and capitalization don't count), since Diet Power doesn't allow duplicate descriptions in the dictionary.
6. Click the button labeled "Add to Dictionary." Diet Power will add the exercise to the dictionary and mark it with the user-added symbol, ![]() , then take you back to the Dictionary page.
, then take you back to the Dictionary page.
To close the Exercise Dictionary:
If you want to save your work, click the Add-to-Dictionary button. Diet Power will write the edited copy into the dictionary and take you back to the Dictionary page.
If you'd rather discard the work, click the Discard button. After asking you to confirm your choice, Diet Power will throw away the edited copy and return you to the Dictionary page.
If you haven't done any work, click the tab labeled "Exercise Dictionary" to return to the Dictionary page; or click Close or Cancel or press Enter or Escape to close the dictionary and go back to the Home Screen. (If the Close and Cancel buttons are not visible, see Taskbar, Hiding to Make Screens Deeper.)